カメラ設定が苦手なレイヤーさん向け!画像の加工方法
コスプレをして写真を撮りたいけど、カメラの設定方法とかが全然分からない…。でも雨を降っているような様子の写真にしたい。
暗めの写真にしたい。もっと明るい彩度高めにしたい…。いろいろ思惑ってありますよね。
写真撮ったけど、思った色味じゃなかった…。違う雰囲気にしたい…。
今回は応用として、雨の加工の仕方を紹介したいと思います!人それぞれで加工方法や見え方は違うと思うので、あくまで一例としてみてくださいね。
自分なりの方法が見つかると、加工がモーっと楽しくなりますよ!
※加工が嫌いなカメラマン様もいらっしゃいます。自分たちで撮った写真や、カメラマンさんに加工をしてもよいか、承諾を得てから加工するようにしましょう。
◆目次◆
1.事前に顔面加工をしておこう
2.色味、明るさ、陰影をいじる
3.別アプリで雨の線を合成
4.元のアプリに戻して最後の色調節
5.まとめ
1.事前に顔面加工をしておこう
まず最初に。色味などをいじるより前に、自分の顔面や服装、ウィッグ等の加工を済ましておきましょう。
色味をいじった後にいつもと同じように顔面加工を行うと、変な色になったり、その部分だけ浮いてしまったりすることがあるので、これは必ず初めにやります。

顔面加工後。これがこれから編集していく元の画像になります。
ここからまず、色味を変えていきます。
この作業は今はどのアプリでも同様に行うことが出来ます。
「露光量」…明るさの量
「コントラスト」…色の濃さ
「色温度」…冷たい系or温かい系
「彩度」…パステルorビビッド
「シャドウ」…影の濃度
「ハイライト」…光っている部分の明るさ調節
大まかに用途としてはこんな感じ。
少しの変化で大きく色味を変えることになるので、いろいろいじりながらドンピシャの色を見つけていきます。
2.色味、明るさ、陰影をいじる

これが1で紹介した元画像をいろいろといじった後の画像です。
「露光量」…暗くする方に20パーくらい
「コントラスト」…濃くする方に10パーくらい
「色温度」…寒色側に5パーくらい
「彩度」…淡いほうに10パーくらい
「シャドウ」…濃くする方に10パーくらい
「ハイライト」…いじらず
このくらいの変化で、全体的には写真くらいまで暗くすることが出来ます。
ここの調節は好みです。
もう少し淡くしたい場合は「彩度」をいじったり、顔の周りだけ明るくしたい場合は「明るさ」を選択後、顔の周りだけ明るくしたり…。
左の画像は、画面の周りだけ丸く暗くなる処理がしてあります。ペイントアプリでぼかし機能を使いながら周りだけ暗くするのもありです。周りを暗くすることで被写体を引き立たせながら暗い写真に仕上げることが出来ます。
3.別アプリで雨の線を合成
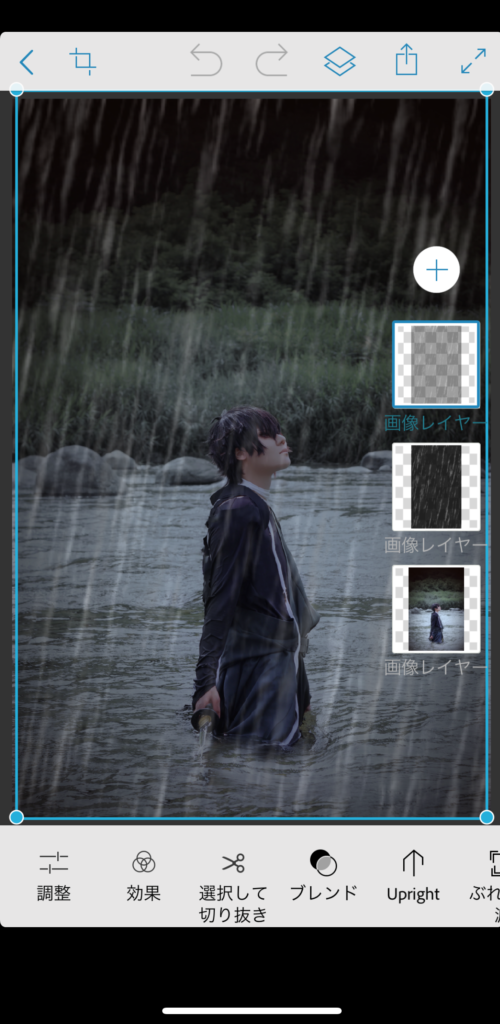
先ほどとは別のアプリに移動。合成アプリであれば何でもOKなのですが、
筆者はいつも「Photoshop MIX」を使っています。
それぞれレイヤーで組み合わせていくことが出来るのと、写真になじませるための、ブレンド処理ができるのが強みです。
また、いらない部分を選択して切り抜くこともできるので、光加工や雨加工、必殺技等の特殊加工にはお勧めです。
筆者はこのアプリで煙草の煙をつけたりもします。
右側に出ているレイヤーは画像の長押しで画像の上にも下にも持ってこられるようになっています。消し方によって出したいところ、出したくないところを分けてなじませていくことが出来るのでうまく活用してみてください。
今回は雨の線を重ねていきます。
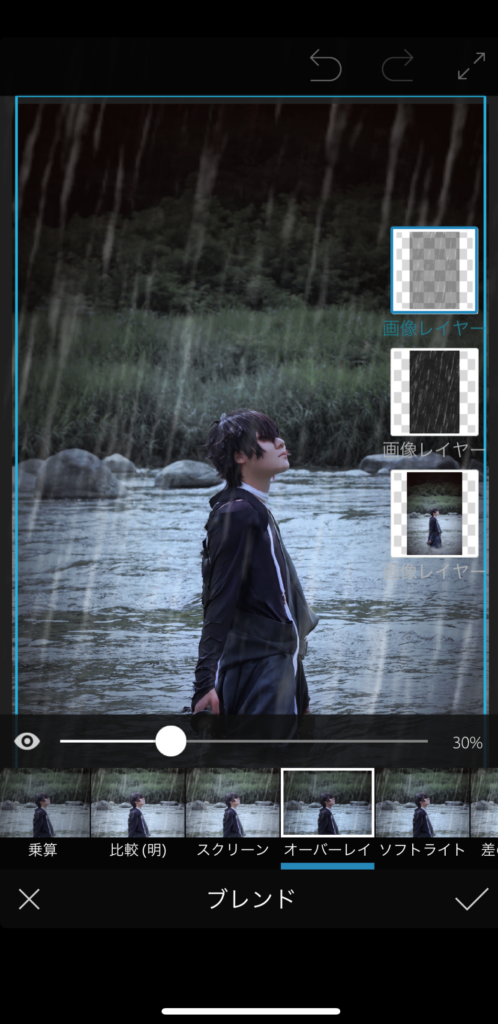
2枚目の画像が、実際にブレンド処理をしている画面です。
乗算だったりスクリーンだったりオーバーレイだったり…
お絵描きをデジタルでする方は聞きなれている用語かもしれませんね。
しかしお絵描きをしない方にはなんのこっちゃ、だと思います。
でもこれは便利。実際にプレビューを見ながら強さや色味を変えることが出来るので、言葉の意味が分かっていなくてもOKです。初心者にめちゃくちゃ優しくないですか?
このような感じで、自分がつけたい効果の素材を探し出し、このアプリに取り込んで写真に重ねていきます。

緑の画像は同じアプリで、煙草の煙を足しました。
素材画像の大きさも角度も自由に変えられ、自由自在なので便利です。
4.元のアプリに戻して最後の色調節

最終的に初めに色味を調節したアプリに戻して、雨の加工がさらになじむように色味をいじりなおします。
周辺を暗くしたり、顔回りは明るくしたり…彩度を下げて色あせたようにしたり…
これで完成です★


5.まとめ
〇今回使ったアプリ〇
・色味調節アプリ→「Photoshop Fix」(こちらは事情により今は取得することが出来ません)
・合成アプリ→「Photoshop MIX」
合成用の画像はネットで「素材 無料」等で検索して拾ってきたものです。サイトごとに利用規約が違うので、都度確認するようにしましょう。中にはお金をちゃんと支払わなければならないものもあります。注意してくださいね。
一つ前のところのBeforeの画像の足元を見てもらうとわかるのですが…実はめちゃくちゃ浅いところに膝立ちになって撮っている写真なんです。これも加工で腰までつかっていることに見せることが出来るんです!
加工を味方につけて、二次元でしか表現できないような写真をぜひ撮ってみてくださいね!!
